Win10萝卜花园系统下载如何把文件转为PDF格式?windows10把文件转换成PDF格式
时间: 2018-02-16 来源:www.winfanqie.com 作者:番茄花园Win8系统升级了win10黑云系统下载的用户会发现,win10正式版中新增了不少功能。其中,Win10正式版原生功能就是能够将文件直接保存为PDF格式的超实用功能。那么,我们该怎么使用这个功能呢?接下来,小编就向大家分享Win10 u精灵系统下载下把文件转为PDF格式具体操作方法。

具体方法(将图片转换为PDF格式文件为例):
1、选择要转换成PDF格式的图片文件,利用“照片”工具打开,由于“照片”工具是Win10正式版的默认图片查看工具,因此直接双击图片即可使用“照片”工具进行查看。在“照片”工具界面中,点击右上角的“查看更多”按钮。
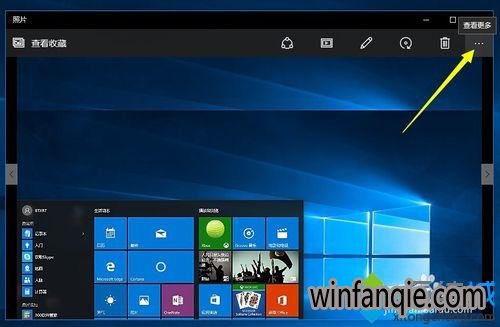
2、点击“查看更多”按钮后,将显示出下拉菜单,从此下拉菜单中选择“打印”项进入。
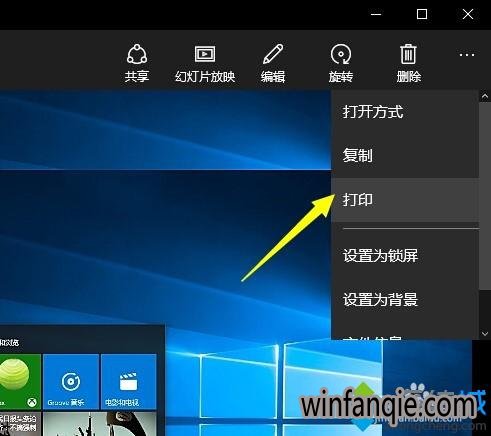
3、此时将打开“打印”对话框,点击“打印机”下拉列表框,从中选择“Microsoft Print to PDF”项。
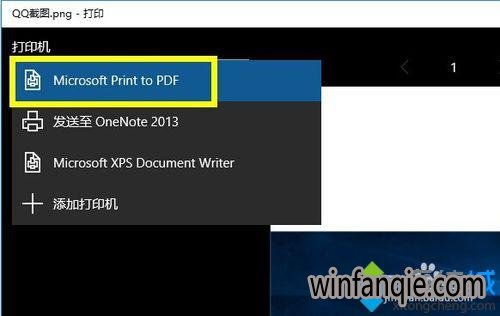
4、接着设置“方向”,这需要根据图片的特征来设置。最后点击“打印”按钮。
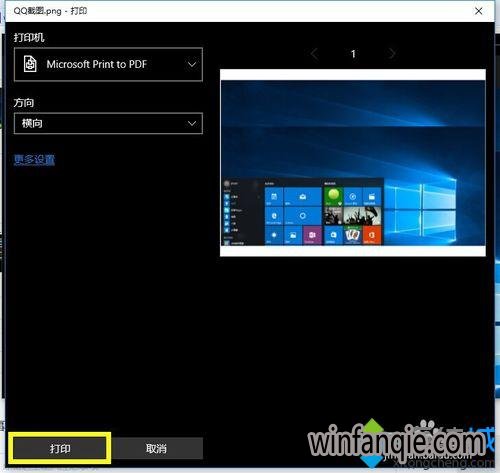
5、此时在桌面右下角将弹出扩展面板,提示“已将文档保存到‘我的文档’文件夹。点击此面板将直接打开“我的文件”进行查看此PDF文件。
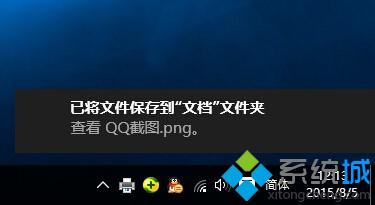
6、或者打开“文件资源管理器“,切换到”文档“界面,就可以从中找到所保存的PDF文件啦。
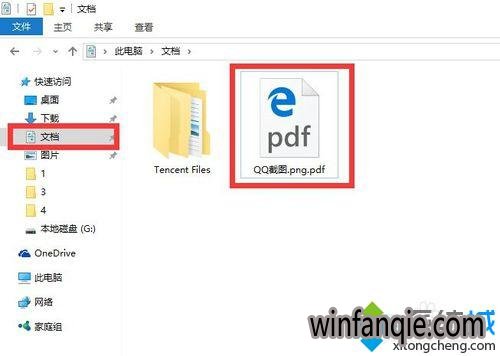
7、双击此PDF文件,从弹出的”打开方式“窗口中选择“Microsoft Edga”浏览器来查看此PDF文件。
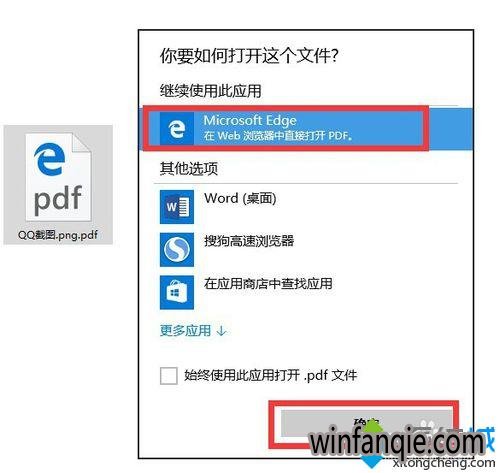

8、将文本文件转换成PDF格式文件方法:利用记事本打开文本文件,点击“文件”-“打印”项,以打开“打印对话框”。
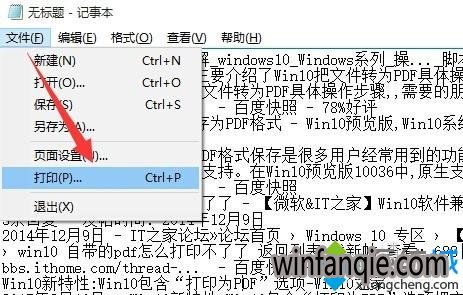
9、从打开的“打印”对话框中,从“选择打印机”列表中选中“Microsoft Printe to PDF”项,点击“打印”按钮。
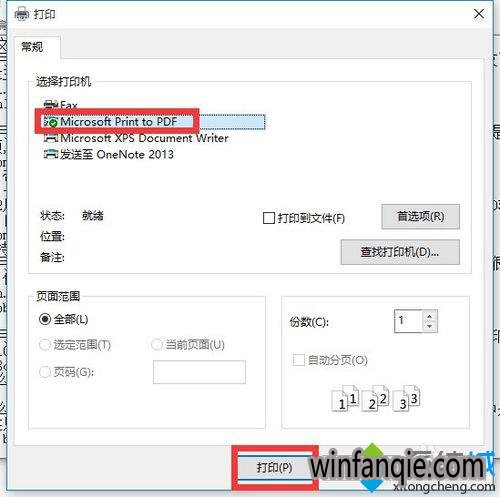
10、此时将弹出“将打印输出另存为”对话框,同时会发现“文件保存类型”被自动设置为“PDF格式”,直接点击“保存”按钮即可将文本文件转换成PDF文件。
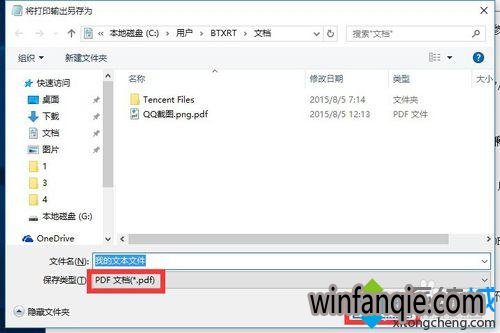
以上Win10正式版深度装机大师系统下把文件转为PDF格式具体操作方法了。感兴趣的用户,赶紧按照小编的方法操作看看吧!
相关推荐:
Win10萝卜菜系统下载修改PDF文件默认打开方式的方法
相关文章
- 番茄花园GHOST XP SP3 精简装机版【2018v02】
- 番茄花园GHOST XP SP3 官方稳定版【2018v01】
- 番茄花园GHOST XP SP3 全新装机版【2018V01】
- 番茄花园GHOST XP SP3 通用装机版【V2017.12月】
- 番茄花园GHOST XP SP3 极速装机版【V2017.11月】
- 番茄花园GHOST XP SP3 热门装机版【V201711】
- 番茄花园GHOST XP SP3 多功能装机版【2017.10月】
- 番茄花园GHOST XP SP3 官方稳定版【2017V09】
- 番茄花园GHOST XP SP3 修正装机版【V2017.09月】
- 番茄花园GHOST XP SP3 官方装机版【V201708】
最新番茄花园系统安装教程
- 1w10旗舰版系统中将skydrive文件夹添加到用
- 2使用搜狗输入法导致U盘被占用该如何解除
- 3老毛桃w10系统电脑快速查看回收站文件夹的
- 4如何通过量产解决U盘FLASH芯片的坏块问题
- 5w10系统利用微软账户同步应用的妙招
- 6绿萝win10装机版更新失败错误代码80073712
- 7win10系统病毒 中关村win10系统U盘频繁中毒
- 8让QQ图标重回到Win10任务栏的小技巧
- 9Win10家庭版如何安装植物大战僵尸怪物?
- 10Windows10手机也能原生支持FLAC格式
- 11如何禁用中关村W8.1 32位系统中的EFS加密功
- 12如何解决新萝卜家园Win10系统局域网大文件
- 13新萝卜家园win10系统电脑要如何查看最后登
- 14Windows10版Office有些会有应用崩溃问题
- 15U启动、大地Win10系统电脑卡在正在关机界面
番茄花园系统官网下载榜
 番茄花园GHOST XP SP3 极速装机版【V2017.11月】
番茄花园GHOST XP SP3 极速装机版【V2017.11月】  番茄花园GHOST XP SP3 精简装机版【2018v02】
番茄花园GHOST XP SP3 精简装机版【2018v02】  番茄花园 GHOST XP SP3 珍藏装机版 2016年09月
番茄花园 GHOST XP SP3 珍藏装机版 2016年09月  番茄花园Ghost Win7 64位 2014.10 极速装机版【国庆版推荐】
番茄花园Ghost Win7 64位 2014.10 极速装机版【国庆版推荐】  番茄花园GHOST WIN7 x64位 可靠装机版V201710(完美激活)
番茄花园GHOST WIN7 x64位 可靠装机版V201710(完美激活)  番茄花园 Ghost Win7 64位 修正五一装机版 2016.05
番茄花园 Ghost Win7 64位 修正五一装机版 2016.05  番茄花园GHOST WIN7 64位 装机版 2016.10(自动激活)
番茄花园GHOST WIN7 64位 装机版 2016.10(自动激活)  番茄花园 Ghost Win8.1x86(32位) 优化版 2015年09月
番茄花园 Ghost Win8.1x86(32位) 优化版 2015年09月 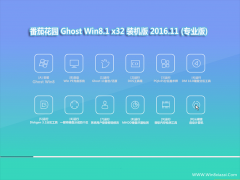 番茄花园Ghost Win8.1 (32位) 精致装机版v2016.11月(完美激活)
番茄花园Ghost Win8.1 (32位) 精致装机版v2016.11月(完美激活) 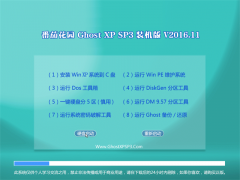 番茄花园GHOST XP SP3 抢先装机版【2016v11】
番茄花园GHOST XP SP3 抢先装机版【2016v11】 