电脑重装Win7雨林木风系统步骤【图文】
时间: 2018-02-12 来源:www.winfanqie.com 作者:番茄花园Win8系统
现在的电脑越来越普及,学会自己重装系统是很有必要的,多数电脑安装的是Windows7系统,Windows7系统稳定成熟,兼容各种软件游戏,但是再好的系统都不是完美的,Windows7同样会有出现问题的时候,如果系统有故障,一般是通过重装系统解决,这边系统城小编跟大家分享电脑重装Windows7系统步骤。
相关事项:
1、如果当前windows7系统已经损坏,需要在另一台可用的电脑上制作启动U盘
2、如果内存2G及以下重装Windows7 32位(x86)系统,内存4G及以上,重装Windows7 64位(x64)系统
3、当前系统可以正常启动时可以使用硬盘重装方法,系统损坏时使用U盘或光盘重装方法
4、重装前需备份C盘和桌面文件,如果系统损坏,则进入PE备份,系统崩溃进pe备份C盘桌面数据方法
硬盘/光盘重装方法:
如何在线重装win7系统
windows7旗舰版安装版iso安装教程(硬盘方法)
从光盘启动安装win7系统详细步骤
windows8重装windows7教程
一、重装准备工作
1、系统镜像下载:windows 7 旗舰版
2、4G及以上U盘:大白菜u盘制作教程
二、启动设置:怎么设置开机从U盘启动
三、电脑windows7系统重装步骤如下
1、制作U盘启动盘,然后将系统城下载的windows7系统iso文件直接复制到U盘的GHO目录下;



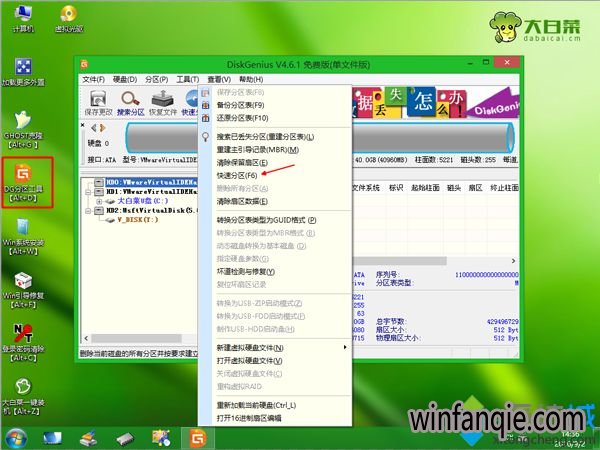



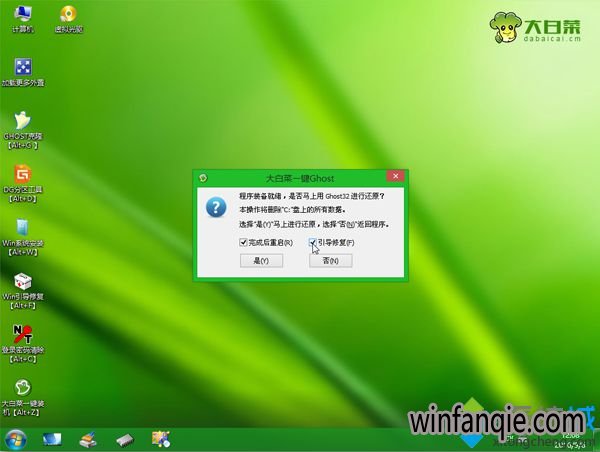
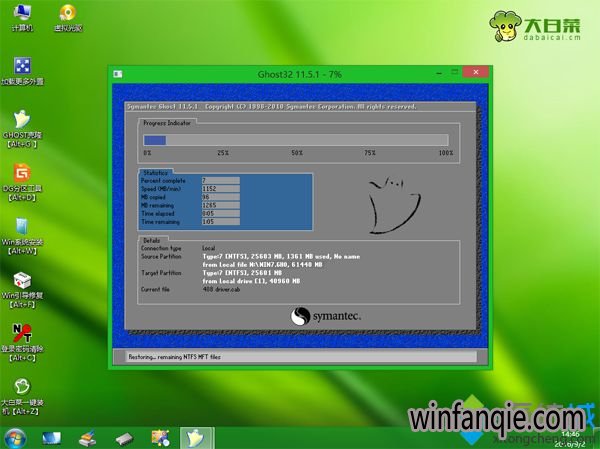


以上就是电脑重装windows7系统步骤图解教程,如果你系统出现问题而不懂怎么重装windows7,可以学习下上面的教程来重装。
相关文章
- 番茄花园GHOST XP SP3 精简装机版【2018v02】
- 番茄花园GHOST XP SP3 官方稳定版【2018v01】
- 番茄花园GHOST XP SP3 全新装机版【2018V01】
- 番茄花园GHOST XP SP3 通用装机版【V2017.12月】
- 番茄花园GHOST XP SP3 极速装机版【V2017.11月】
- 番茄花园GHOST XP SP3 热门装机版【V201711】
- 番茄花园GHOST XP SP3 多功能装机版【2017.10月】
- 番茄花园GHOST XP SP3 官方稳定版【2017V09】
- 番茄花园GHOST XP SP3 修正装机版【V2017.09月】
- 番茄花园GHOST XP SP3 官方装机版【V201708】
最新番茄花园系统安装教程
- 1雨林木风详解组策略来屏蔽W8.1系统驱动的自
- 2番茄花园教你win系统如何禁止电脑随意安装
- 3在电脑公司win8.1 64位纯净版系统中给打印
- 4大神Win10企业版系统XPS文件怎么打开?
- 5Win10系统电脑本地连接属性打不开如何解决
- 6w10玩英雄联盟时出现NSIS Error错误的处理
- 7如何解决快速win10更新补丁后无法进入桌面
- 8如何用U盘启动盘进入DOS
- 9Windows10搭载的WP设备可以挑战安卓或IOS吗
- 10如何为U盘增添查毒杀毒功能
- 11蜻蜓Win10装机版如何将QQ浏览器调成护眼状
- 12win8.1系统提示内存不足安装软件失败的解决
- 13Windows10系统今后新版本都将提供官方ISO镜
- 14白云端Win10专业版技巧:快捷复制文件夹内容
- 15win10 64位纯净版系统怎么用相同的方式打开
番茄花园系统官网下载榜
 番茄花园 GHOST WIN8.1 32位 五一净版装机版 2016.05
番茄花园 GHOST WIN8.1 32位 五一净版装机版 2016.05  番茄花园GHOST XP SP3 极速装机版【V2017.11月】
番茄花园GHOST XP SP3 极速装机版【V2017.11月】  番茄花园 Ghost XP SP3 极速装机 v2015.02 海量驱动版
番茄花园 Ghost XP SP3 极速装机 v2015.02 海量驱动版  番茄花园GHOST WIN7 x64修正优化版V201705(完美激活)
番茄花园GHOST WIN7 x64修正优化版V201705(完美激活)  番茄花园 Ghost Win8.1 X86(32位)纯净标准版 v2014【[强烈推荐】
番茄花园 Ghost Win8.1 X86(32位)纯净标准版 v2014【[强烈推荐】  番茄花园 GHOST XP SP3 海量驱动版 V2015.12
番茄花园 GHOST XP SP3 海量驱动版 V2015.12  番茄花园Ghost Win8.1 X64位 增强装机版v2017.10(完美激活)
番茄花园Ghost Win8.1 X64位 增强装机版v2017.10(完美激活)  番茄花园 Ghost Win7 x64 SP1 2014.07 极速装机版
番茄花园 Ghost Win7 x64 SP1 2014.07 极速装机版  番茄花园 Ghost XP SP3 海量驱动装机版 v2014.09
番茄花园 Ghost XP SP3 海量驱动装机版 v2014.09  番茄花园 GHOST WIN7 SP1 X86 国庆装机版 V2015.10
番茄花园 GHOST WIN7 SP1 X86 国庆装机版 V2015.10 